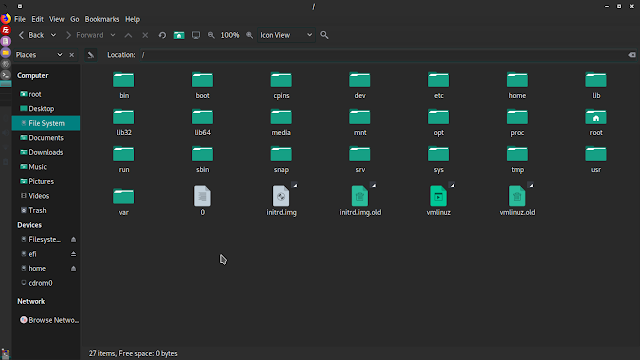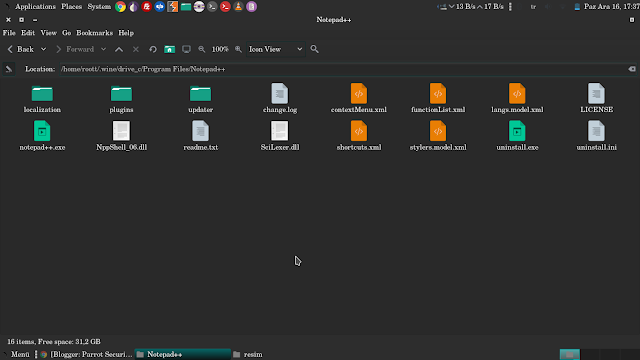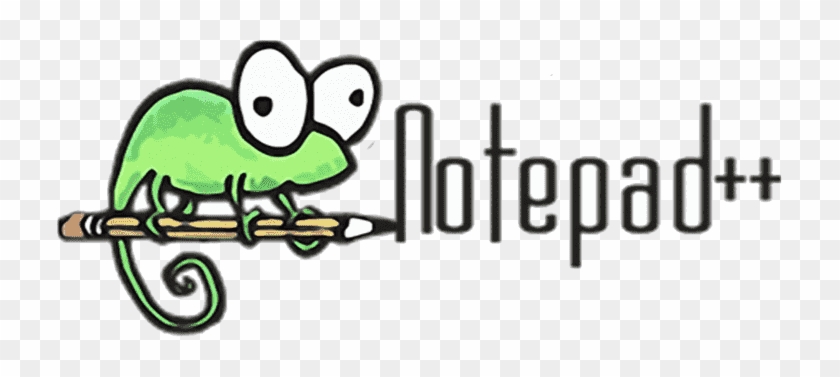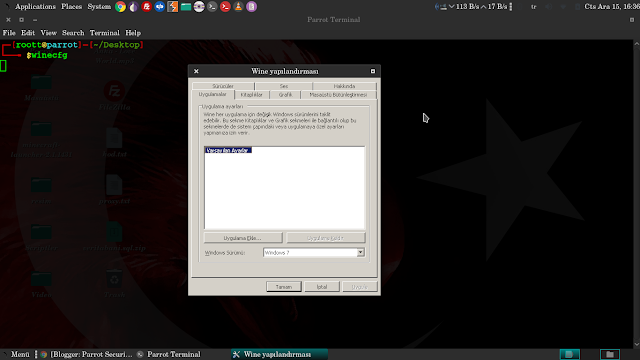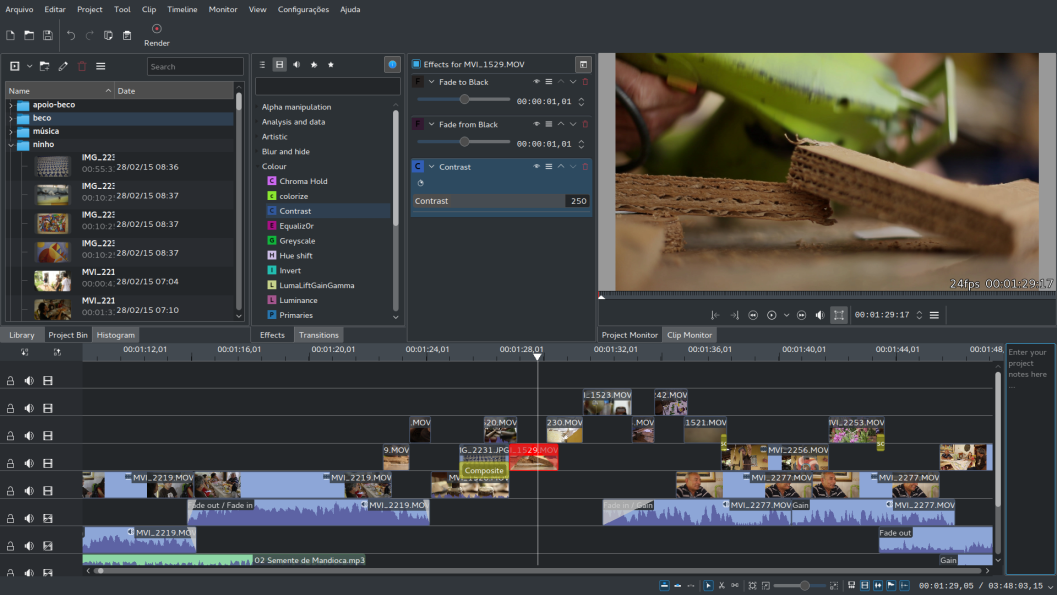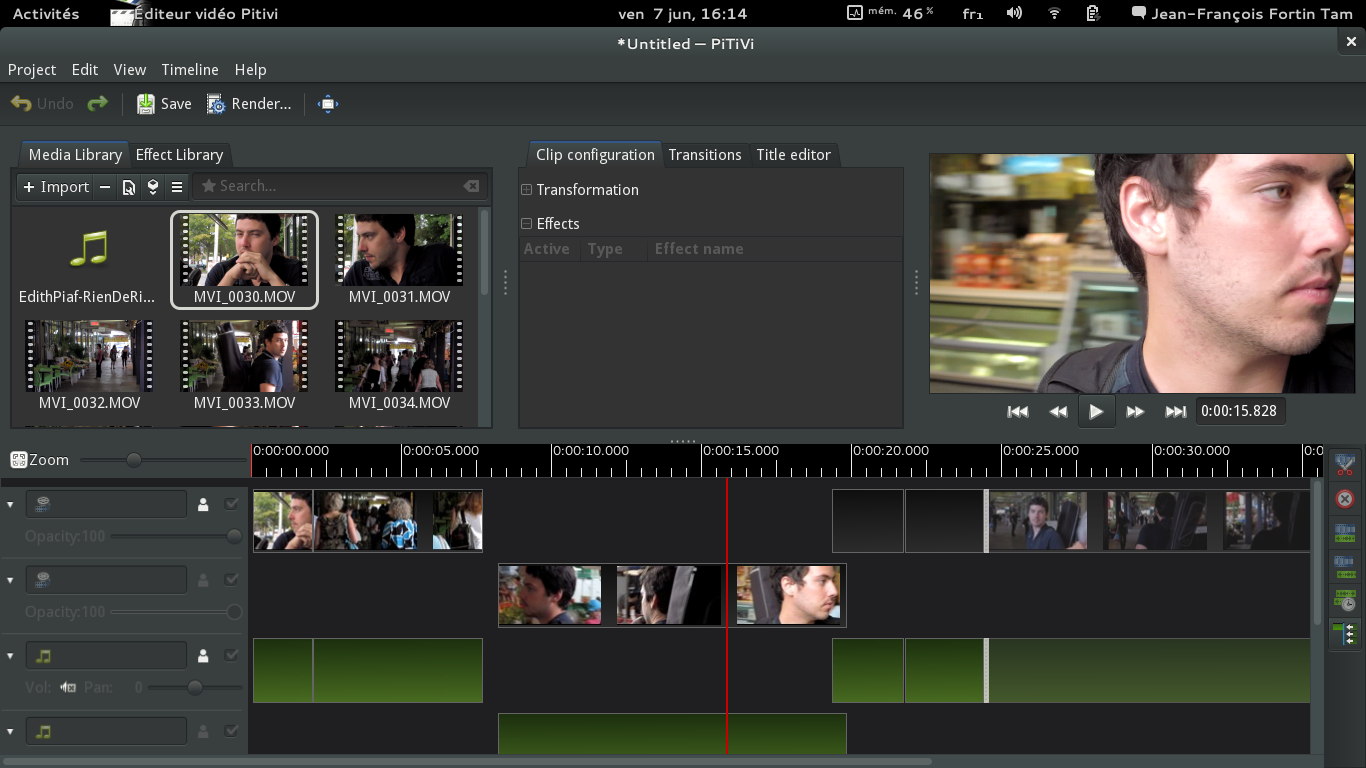Figlet linux terminallerinde çizgilerden oluşan bir Yazı tipi oluşturmaya yarayan programdır. Örneğin,
____ __ _____ _ __
/ __ \____ _______________ / /_ / ___/___ _______ _______(_) /___ __
/ /_/ / __ `/ ___/ ___/ __ \/ __/ \__ \/ _ \/ ___/ / / / ___/ / __/ / / /
/ ____/ /_/ / / / / / /_/ / /_ ___/ / __/ /__/ /_/ / / / / /_/ /_/ /
/_/ \__,_/_/ /_/ \____/\__/ /____/\___/\___/\__,_/_/ /_/\__/\__, /
/____/
__________
/_ __/ __ \
/ / / /_/ /
/ / / _, _/
/_/ /_/ |_|

Şimdi gelelim asıl konumuza...
Figlet Nasıl Yapılır ?
İlk önce figlet paketini kuralım. Aşağıdaki kodu terminale yazalım.
sudo apt-get install figletfiglet figletŞimdi gelelim yukarıdaki resimdeki Parrot Security TR gibi açılışta bunu nasıl yapabiliriz.Benimki gibi bir yazı fontu tercih edecekseniz aşağıdaki kodu yazalım. (isim=açılıştaki ad)
figlet -f slant "isim"Şimdi bunu açılışta bu yazı çıkması için yapalım.
İlk önce dosya yöneticimizi root ile açalım bilmeyenler buradaki makalemizi okusun
Şimdi root kullanıcı olarak açtığımız caja (Dosya Yöneticisi)nde Kök dizine gidelim.
Buradan etc klosörünün içindeki bash.bashrc metim belgesini açalım.
Hemen ardından en aşağıya inip aşağıdaki kodu yazalım. (isim=açılıştaki ad)
figlet -f slant "isim"
Ve işlemimiz tamamdır. Sadece tek yapmamız gereken terminali açmak.
Sorularınız olursa yorumlara yazmaktan çekinmeyin.